
Faxing a document saved to Gmail, Google Drive, or Google Voice can be a chore if you use the traditional method: a fax machine. You will need to download the documents to your device, print them out, and then finally fax them using the machine.
Q2 2020 hedge fund letters, conferences and more
Needless to say, the process is time-consuming and cumbersome, not to mention expensive. Wouldn’t it be convenient if you could fax from Gmail, Google Drive, Google Voice, among other favorite apps, directly instead?
While Google itself doesn’t offer built-in faxing, there are some services and third-party plugins you can use to add the functionality. They allow you to fax quickly and with little effort, without paying the steep fee you usually do.
In this mini-guide, we show you how to fax from Gmail, Google Drive, and Google Voice in a matter of minutes.
Part 1: How to a Fax from Gmail
Gmail itself doesn’t support faxing. However, that doesn’t mean you can’t fax from Gmail. What you need is a suitable internet fax service to act as an intermediary between your Gmail account and the recipient’s fax machine.
What’s an internet fax service? It’s essentially a virtual fax machine. It takes any documents you wish to fax in electronic format, converts them to fax format, and then faxes them to the recipient’s machine on your behalf.
Internet fax services are convenient to use. But not all of them are worthwhile, nor do all of them offer reliable encryption. We suggest you go with a reliable provider like CocoFax.
1.1 Cocofax – The Professional, Affordable Fax Service
Cocofax is a popular online fax service provider. The company offers reliable faxing, secured with the best encryption standards. CocoFax has been well-received globally, being featured on global media channels like The New York Times, BuzzFeed, and TechCrunch.
The service is fully confidential, meaning you don’t have to worry about the safety or privacy of your faxes. In fact, CocoFax is HIPAA-compliant, meaning it’s usable by – and already being used in – hospitals and other healthcare organizations.

You can try the service free for 30 days, without paying a dime. You’ll be able to use CocoFax to fax from Gmail too.
1.2 How to Send a Fax from Gmail
With CocoFax, you’ll be able to send and receive faxes directly from your Gmail account:
- You can send faxes from within your inbox, just by composing a new email.
- All you have to do is include the recipient’s number in the email address field, followed by “@cocofax.net”.
- Incoming faxes to your fax number will be forwarded to your inbox.
- You receive fax-related notifications too.
- Sending and receiving faxes becomes just as convenient as using email.
To be able to send a fax from Gmail with CocoFax, you will need a CocoFax subscription. As we mentioned before, it’s free to try for 30 days, so you can try the service out to see if you like it.
Here are the steps to follow to fax from Gmail with CocoFax:
Step 1: Start by signing up for a CocoFax account and subscription, free for a month.
You will be asked to choose a free fax number as the first step of the registration process.

The next part of the registration is filling in your personal details. Provide the Gmail ID you want to be able to fax from during this step. Providing an alternate email address is not an option, as CocoFax needs this information to link your Gmail account to the service.

Step 2: Log in to your Gmail account next, which CocoFax has already associated with your fax number. You can use your web browser to log in or the Gmail app on your smartphone – whatever works best for you.
Step 3: To send a fax, you will have to compose an email. The email body acts as the fax cover page, while any documents attached to the email get converted to fax documents. The whole process is like writing an email.
Click on the “Compose New Email” option when you’re ready and then fill in the following details:
- “To”: Usually, you put in the email address of the receiver here. Now, though, you should type in the fax number of the recipient here followed by “@cocofax.net”. If the recipient’s fax number is 1234, for example, then type in “1234@cocofax.net”.
- “Subject” (Optional): The subject becomes the note on top of the fax page.
- Email Body (Optional): You can choose to include a cover page, which is the first page of the fax pages you’re sending, if necessary.
- Fax files: Finally, the most important part is the attachments. The attachments are the documents you wish to fax. They can be in any supported format, including Doc, Xls, Jpg, or Pdf. Most G-suite file types are supported.
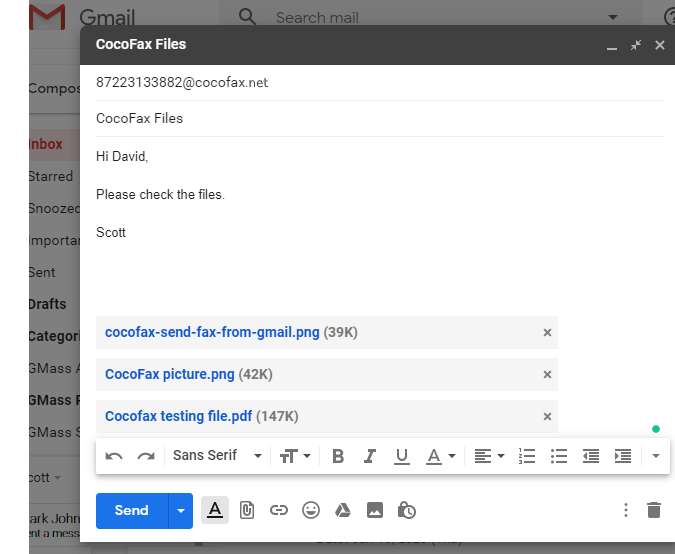
Step 4: Lastly, click on the “Send” button after you’ve finished drafting the fax. That’s all there is to it, you just sent out your first fax!
After the fax has been sent successfully, you will receive a confirmation notification in your inbox. If the fax doesn’t get sent successfully you’ll be notified of the problem.
Unsuccessful transmissions are usually the result of a problem at the receiver’s end or because the incorrect number was entered. You can try sending it again if that’s the case.
In addition to sending a fax from your Gmail account, you can also choose to send the fax from your CocoFax account on your PC or smartphone.
1.3 How to Receive Fax to Gmail
What about if you want to receive a fax on Gmail? You will need an internet fax service – like CocoFax – that can forward incoming faxes on your fax number to your Gmail account.
Please be aware that you must own a fax number to be able to receive incoming faxes in your Gmail inbox. You get a free fax number while signing up for CocoFax.
Once you have a CocoFax subscription, all faxes sent to your number will automatically be converted to email format and sent to your Gmail inbox. The whole process is automatic. You don’t need a fax machine, phone line, or printer.
If there are documents attached to the incoming fax, they will be converted to the PDF format. As with any PDF document, you can choose to save it to your hard drive or print it out.

Part 2: How to Fax from Google Drive (Docs, Sheet, Slides)
Is it possible to fax from Google Drive? Again, it’s not a feature Google provides built-in. But you can install an add-on plugin that can fax from you from within Google Drive.
Here are some of the advantages of using a plugin to fax from Google Drive:
- Conveniently send out faxes from within Google Docs, Google Sheets, and Google Slides.
- Fax from your smartphone or PC.
- Send out secure, protected faxes with a couple of clicks.
CocoFax offers a fax add-on for Google Drive. Here’s how to fax from Google Drive with the CocoFax add-on:
Step 1: Register for a free CocoFax subscription. Provide the Gmail address linked to your Google account during the signup, after you choose your free number.
Step 2: Log in to Google Drive and find the document you wish to fax. Open the document.
Step 3: In the document window, find the “Add-ons” tab in the menu bar at the top. Click on “Get Add-ons” and search for CocoFax in the empty field. Install the add-on.
Step 4: Click on the “Add-ons” button again and click on CocoFax. A compose fax window will open up. Fill in the necessary details. You can refer to the details mentioned in Part 1 for help. After you’re done drafting the fax, click on Send.
That’s it –you have now successfully sent a fax via CocoFax. It only takes a few minutes of your time and is cheap to boot.
What if you want to receive a fax on Google Drive? That’s not possible, but you can save any document you receive via fax to Google Drive manually, of course.
CocoFax Offers Benefits You Can’t Pass Up
- CocoFax is secure and trusted
CocoFax is a HIPAA-compliant fax app which offers top-level encryption. Only you and the fax machine on the other end can read the faxes and attached documents you’re exchanging. It all complies with data protection laws.
- CocoFax provides advanced features
You get advanced features like a smartphone app, 24/7 uptime, easy access, portable faxing, permanent storage, fax archiving, number portability, and other useful features.
- It saves you resources
When you use CocoFax, you don’t have to pay for a fax machine or a phone line. It’s also faster than using a traditional fax machine. The money and time you save can be put to better use.
Part 3: How to Fax via Google Voice
Can you fax from Google Voice? Just like with Gmail, you can’t fax directly from Google Voice. It’s not a feature built into the service. Your Google Voice phone number also isn’t equipped to send or receive faxes.
You can indeed add a landline phone to your Google Voice account, but the same can’t be said for a fax machine. Fax machines operate on analog phone lines while Google Voice is a digital VOIP service. VOIP signals are not compatible with analog phone signals.
It may be possible to connect a fax machine to Google Voice, but it’s not likely to be a stable connection. The fax may get lost along the way or corrupted in some manner.
If you are still determined to try it out, it may be possible to set up a fax machine to work with Google Voice:
Step 1: Find a USB adapter that’s compatible with a fax machine port (phone line).
Step 2: Connect the fax machine to the USB adapter, which should then be connected to your computer.
Step 3: Send a test fax with the fax machine and see if the connection is working.
What you have done is essentially link Google Voice to your fax machine via your computer. The fax machine sends a fax signal through Google Voice via the internet and receives them the same way.
Please note that this method isn’t recommended and not guaranteed to work. Also, you may face the following problems:
- The fax machine may not work.
- The fax may not get sent.
- The fax may be interrupted because of problems like high latency, jitter, and packet loss.
It’s more convenient, reliable, and cost-effective to use a service like CocoFax instead. You’ll be able to send out faxes from your phone or PC web browser without a fax machine.
FAQs
- Can you fax from Gmail without using an internet fax service?
You may be able to set up an enterprise server to fax from Gmail without using an internet fax service. This is not easy and you’d probably need to hire an engineer for it. And you’ll have to maintain the server afterward. It’s easier and cheaper to use an internet fax service.
- How much will I have to pay to fax from Gmail with an internet fax service?
If you use CocoFax, it’s free for the first month. You don’t have to pay anything initially. Afterward, you pay a subscription fee for every month thereafter, depending on the number of faxes you send out.
- Is it safe to send a fax from Gmail with an internet fax service?
Yes, if you use a reputable service like CocoFax, it’s perfectly safe. CocoFax uses the best encryption possible and maintains full confidentiality, in compliance with data privacy laws and the HIPAA.
Conclusion
You can manually configure a server or a fax machine to send out faxes from Gmail, Google Drive, or Google Voice. However, we don’t recommend it – it’s costly, time-consuming, and sometimes error-prone. It’s easier, faster, and safer to use an internet fax service like CocoFax instead.
The post How to Fax from Gmail, Google Drive, Docs & Sheets appeared first on ValueWalk.
